En esta página encontrará los pasos a seguir para crear un ticket de averia para los Chromebooks de los alumnos de ESO adquiridos a la empresa ICONO (Chromebooks de marca ACER o CTL). Aquellas familias que no hayan adquirido su Chromebook a través de este proveedor, no podran solicitar la reparación, ni el servicio de Chromebook de sustitución facilitado por ICONO.
Las familias son las responsables de la gestión de las averías existentes en sus dispositivos. Aquellas familias que hayan comprado sus Chromebooks con la empresa ICONO, deberan crear un ticket, siguiendo los pasos descritos en este artículo. Por el contrario, las familias que hayan comprado su Chromebook a algún otro proveedor, deberan gestionar la averia de forma particular.
Por último recordaros que el centro no cuenta con dispositivos de sustitución para los alumnos. Por ello recomendamos realizar la compra con ICONO para asegurar que, durante los periodos de reparación de los Chromebooks de los alumnos, estos puedan contar con un dispositivo 100% funcional que les permita seguir su actividad docente con total normalidad.
Los pasos a seguir para la generación del ticket son los siguientes:
1) Acceder a la página:
2) Se abrirá la página del proveedor de Chromebooks, la empresa ICONO. En la parte superior podrá visualizar un menú. Coloque el ratón sobre el elemento de menú “Soporte”, seguidamente se abrirá un desplegable y haremos click en “Abrir un ticket”:

3) Aparecerá la página de “Inicio de sesión”:
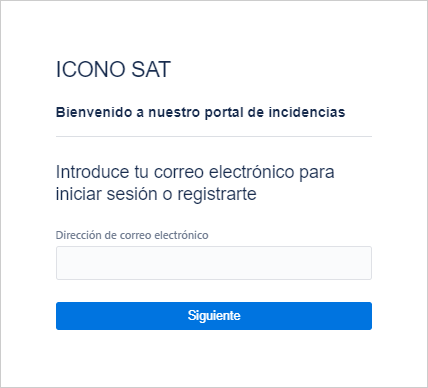
Si es la primera incidencia que reportará al proveedor, necesitará crear una cuenta de usuario en el sistema. En este caso, pase al punto 4.A) de este tutorial. Si ya tiene una cuenta de usuario creada, pase al punto 4.B) de este tutorial.
4.A) Creación de una cuenta de usuario.
Para crear la cuenta de usuario siga los siguientes pasos:
a) Introduzca una dirección de correo electrónico válida y que consulte de forma habitual. A esta dirección de correo electrónico se le enviaran todas las informaciones relacionadas con su ticket de averia.
MUY IMPORTANTE: utilice una dirección de correo electrónico distinta que la que su hijo/hija tiene en el centro (dirección con formato zXXXX@iesquartodelrei.es). Por motivos de seguridad, las direcciones de correo electrónico de los alumnos no pueden recibir correo externo, es decir, de cuentas de correo que no sean del centro. Por este motivo, y si utilizan esta cuenta, no recibirán los mensajes del proveedor y no podrán finalizar con la creación de la cuenta.
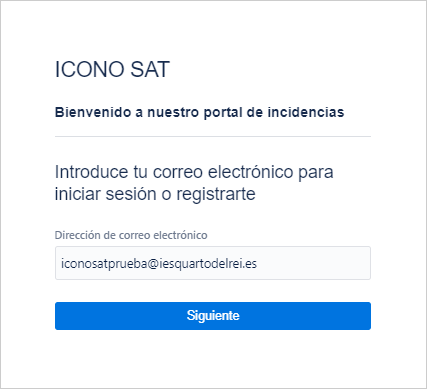
Pulse sobre el botón “Siguiente”. El sistema comprobará si la dirección de email introducida pertenece a una cuenta existente. Como hemos introducido una dirección de correo electrónico para un usuario nuevo, el sistema no lo encontrará y nos mostrará la siguiente pantalla:
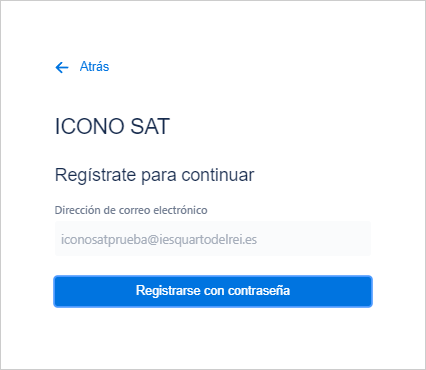
Pulse el botón “Registrarse con contraseña” y el sistema enviará a la dirección de correo electrónico indicada un mensaje para completar el registro:
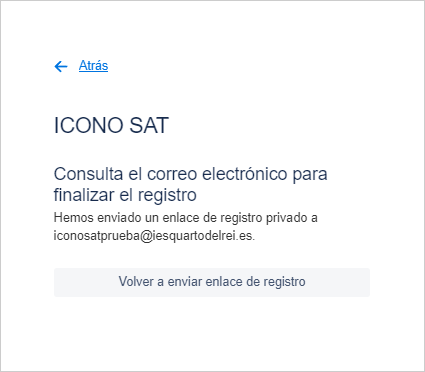
El mensaje recibido tiene el siguiente aspecto:
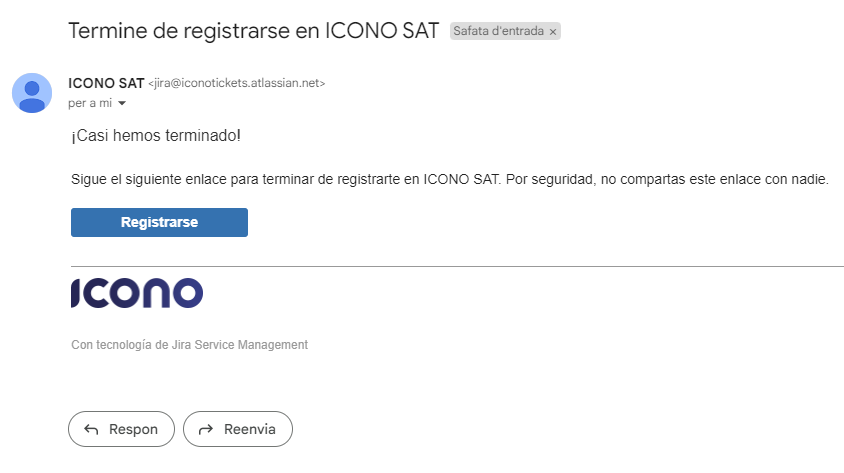
Pulse sobre el botón “Registrarse”. Aparecerá la siguiente ventana de registro en la que deberá rellenar su nombre completo y elegir una contraseña.
IMPORTANTE: recuerde seleccionar una contraseña segura y que pueda recordar fácilmente. Esta contraseña será la que tenga que introducir en futuras incidencias.
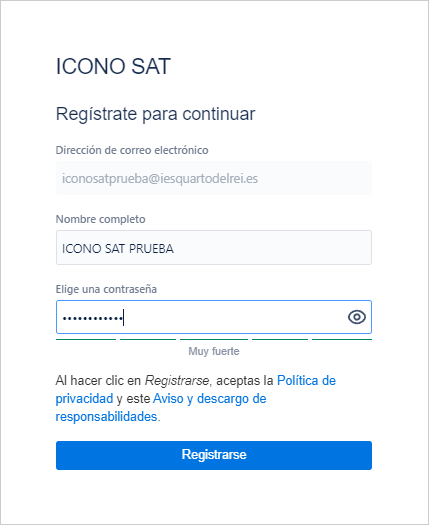
Una vez introducidos los datos, pulse sobre el botón “Registrarse”. El registro habrá terminado y le aparecerá la pantalla de inicio del panel de control de incidencias, donde ya podrá proceder a la creación del ticket de incidencia.
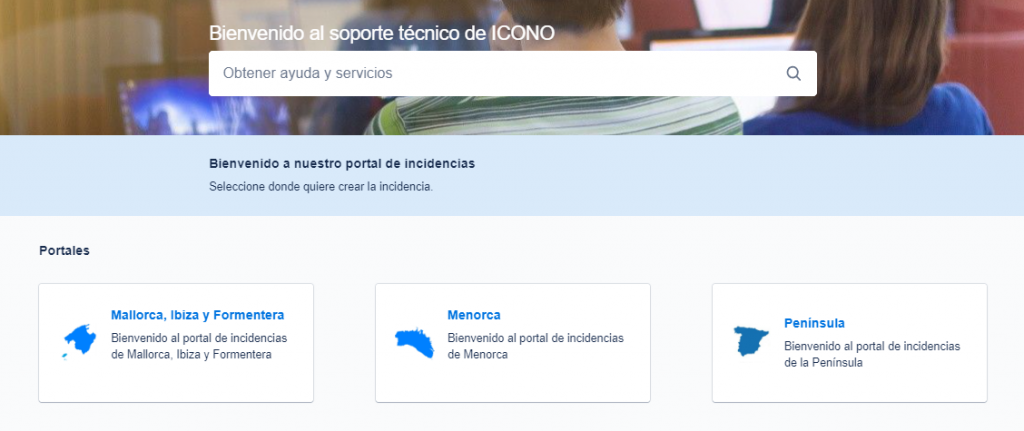
Para continuar con la creación de la incidencia, por favor, siga leyendo en el punto 5) de este tutorial.
4.B) Entrada con cuenta de usuario ya existente.
Para realizar la entrada a través de una cuenta previamente creada, únicamente deberá introducir la dirección de email asociada a la cuenta:
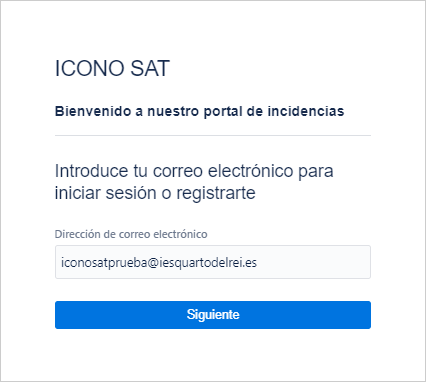
y la contraseña asociada a la cuenta anterior:
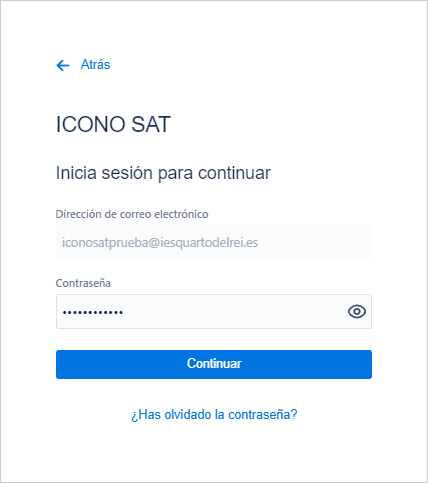
Si los datos son correctos, aparecerá la pantalla de inicio del panel de control de incidencias, donde ya podrá proceder a la creación del ticket de incidencia:
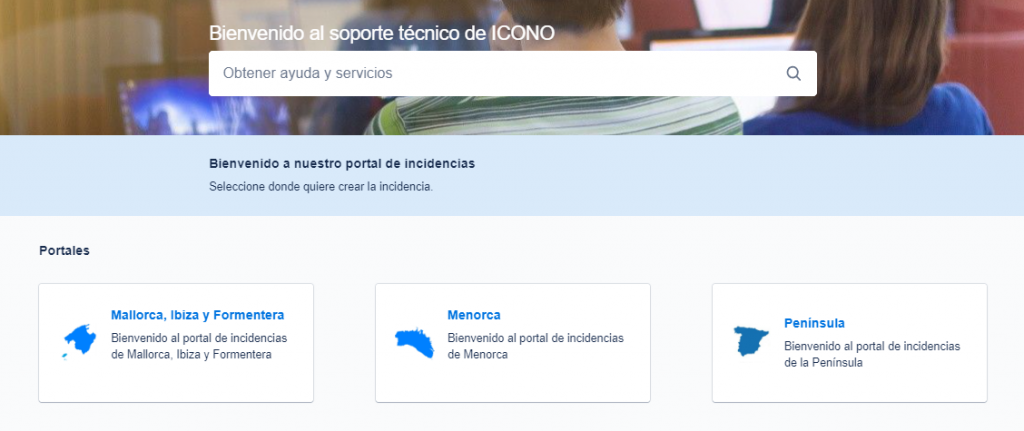
5) Creación del ticket de incidencia.
La empresa proveedora (ICONO) trabaja en todas las islas de Baleares y en la península. Por este motivo, el primer paso consistirá en pulsar sobre el icono asociado a nuestra isla: Ibiza.
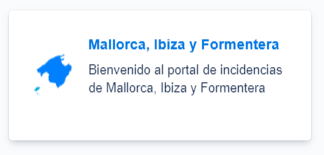
Aparecerá la siguiente página, en la que debemos seleccionar la opción “Propiedad de la familia – Dispositivos Educativos”:
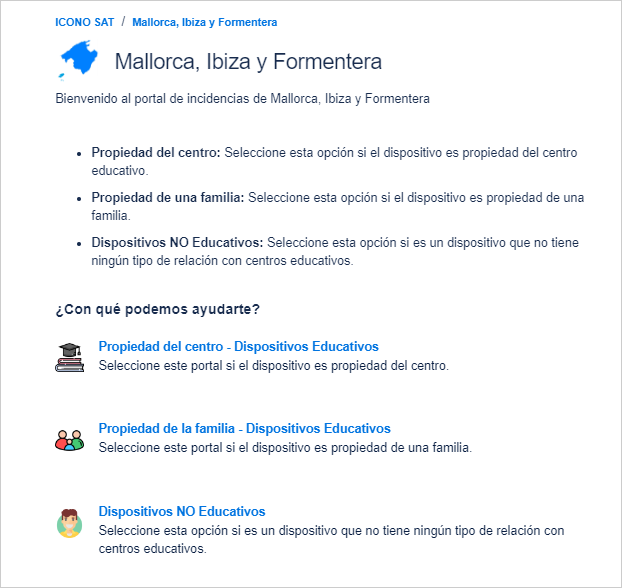
Al seleccionar la opción, se cargará el formulario que deberemos rellenar para crear un ticket. Su aspecto es el que se muestra en la imagen de la derecha.
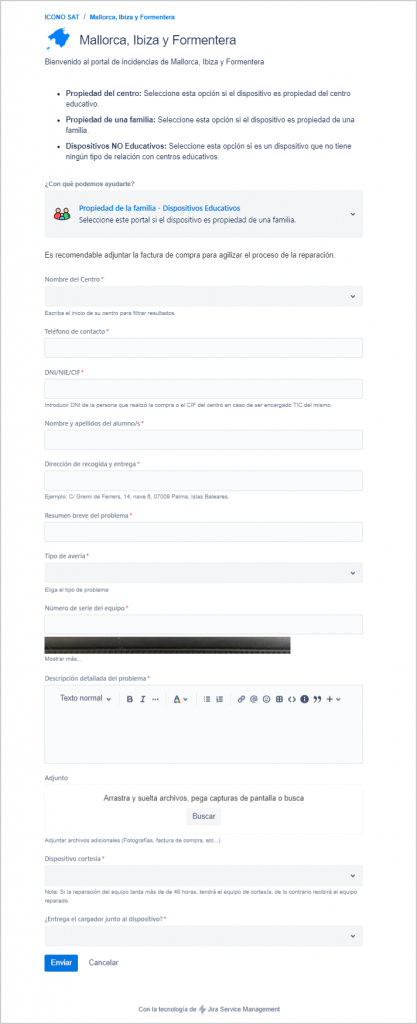
En las siguientes líneas explicaremos paso a paso los distintos campos a rellenar:
- Nombre del centro: seleccionar la opción “IES Quartó del Rei”.

IMPORTANTE: en caso de no seleccionar correctamente el nombre del centro, no tendremos constancia de la incidencia, y no podremos ayudarles en caso de que exista algún problema.
- Teléfono de contacto: indique uno o más teléfonos de contacto para que la empresa pueda ponerse en contacto con ustedes en caso de necesidad. En principio la comunicación con el cliente siempre será vía correo electrónico, a no ser que exista algún problema o urgencia.

- DNI / NIE / CIF: introduzca el DNI de la persona que realizó la compra. Este dato es muy importante, ya que de esta manera, la empresa ICONO podrá comprobar si su Chromebook está en garantía o si en su día realizaron la compra de la extensión de garantía.

- Nombre y apellidos del alumno/s: introduzca el nombre y apellidos (y si es posible su grupo, tal y como indica el ejemplo de la imagen) del alumno/a al que está asociado el Chromebook.

- Dirección de recogida y entrega: el valor a introducir en este campo depende directamente de la respuesta a la pregunta “Dispositivo de cortesia” que encontrará al final del formulario.
-
- Responde “Si” a la pregunta “Dispositivo cortesía” (Opción recomendada). En este caso tendrá que entregar presencialmente su Chromebook averiado en las oficinas de Tikka Eivissa (ver instrucciones de entrega más adelante en este tutorial) y recibirá un Chromebok de cortesía temporal que podrá utilizar el/la alumno/a durante el periodo de reparación del dispositivo averiado. En este caso, debe contestar “Tikka Eivissa” indicando que llevarán el Chromebook de forma presencial.
-

-
-
- Responde “No” a la pregunta “Dispositivo cortesía”. En este caso la empresa DHL recogerá el dispositivo en la dirección que indique. Por tanto, deberá indicar la dirección de su domicilio, centro de trabajo…etc. Por ejemplo:
-

- Resumen breve del problema: en este apartado debe indicar un pequeño resumen del problema del dispositivo. Como ejemplo, se muestra la descripción breve para un alumno al que se le ha roto una de las bisagras del dispositivo:

- Tipo avería: en este apartado debe seleccionar de entre las opciones existentes el tipo de la avería. Si no sabe que elemento seleccionar, seleccione la opción final “Otro”. En nuestro ejemplo, como la avería se debe a una de las bisagras, seleccionaremos la opción “Carcasa”:

- Número de serie: es el número de serie del dispositivo. Puede encontrar este número en la parte posterior del Chromebook, o en el embalaje original. Es importante que introduzca bien este código, ya que la empresa proveedora lo comprobará para asegurarse que se corresponde a un dispositivo vendido por ellos y no por otro proveedor.
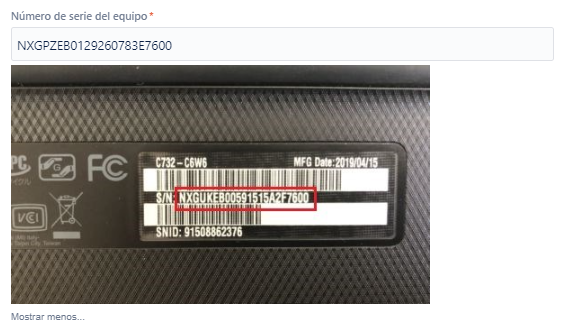
- Descripción detallada del problema: indique una descripción lo más detallada del problema posible. Esto ayudará a los técnicos a detectar más rápidamente el problema y poderlo reparar.

- Adjunto. En esta sección podrá subir a la plataforma fotografías del dispositivo. No es necesario, pero puede hacerlo si quiere documentar gráficamente el problema del dispositivo.
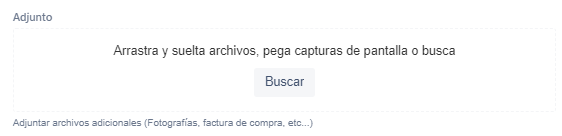
- Dispositivo cortesía:
Este campo es especialmente importante. Tenemos dos opcions:
-
- SI (opcion recomendada): si seleccionan esta opción, deberan acudir presencialmente a la empresa Tikka Eivissa S.L. ubicada en Carrer d’Atzaró 18 (Eivissa). En las instalaciones de Tikka deberan entregar el dispositivo a reparar y recibiran un dispositivo de cortesia que su hijo/a podrá utilizar durante el tiempo de tarde en solucionarse la averia. Cuando su dispositivo esté reparado, Tikka se pondrá en contacto con ustedes para que recojan, nuevamente en sus instalaciones, su dispositivo reparado y devuelvan el dispositivo de cortesia que les fue cedido en préstamo.
Los datos de contacto de la empresa son los siguientes:
Tikka Solucions
C/ d’Atzaró 18 Ca n’Escandell 07800 Eivissa
Teléfono 971 301 638 / 971 301 479
mail: tikka@tikka.es
IMPORTANTE: recuerden que para entregar el dispositivo a reparar en las oficinas de Tikka Eivissa, HAN DE GENERAR PREVIAMENTE UN TICKET DE REPARACIÓN. Es imprescindible crear un ticket para que la empresa esté informada de la existencia de la averia y, de esta forma, puedan asegurar la existencia de un dispositivo de cortesia para entregarselo en el momento de su visita.
-
- NO: en el caso que no desee un dispositivo de cortesia, la empresa DHL procederá a recoger directamente en su domicilio el dispositivo a reparar. Cuando esté reparado será enviado de vuelta a su domicilio.
- Cargador. Debe indicar si en la caja del dispositivo averiado incluye o no el cargador. Desde el centro recomendamos no incluir el cargador para evitar pérdidas innecesarias.

Una vez rellenados todos los campos, pulse el botón “Enviar”. Aparecerá una pantalla de confirmación de que su ticket se ha creado de forma correcta, como por ejemplo el siguiente:
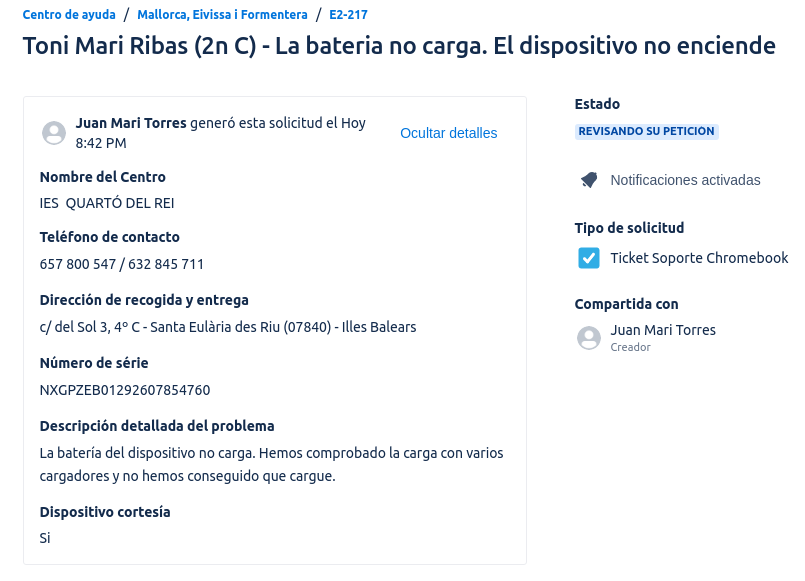
Además, recibirá un mensaje de correo electrónico de confirmación, como por ejemplo:
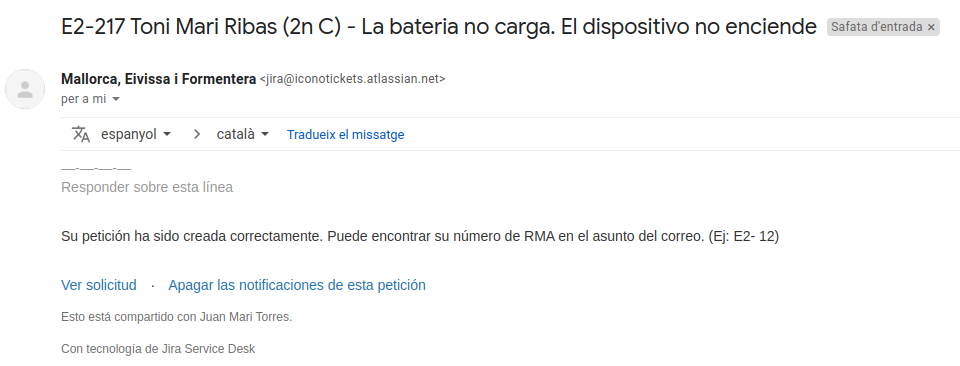
MUY IMPORTANTE: en el título del mensaje anterior podrán ver el número de ticket asignado a su incidencia. En el ejemplo anterior es el E2-217. Este número es único por incidencia y sirve para identificar su incidencia de forma unívoca.
6) Seguimiento de la incidencia.
Una vez creada la incidencia, podremos seguir su estado a través de dos vías:
A) Entrando en la herramienta de gestión de tickets (como ya vimos en el punto 4.B de este tutorial). Una vez que estamos dentro, en la parte superior derecha aparece un pequeño menú desde el que podemos acceder a todas nuestras incidencias:
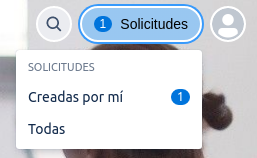
B) A través de mensajes de correo electrónico. Sobre el primer mensaje enviado por el proveedor, este nos irá informando del estado de la incidencia.
IMPORTANTE: desde el centro realizaremos un seguimiento de las incidencias creadas por las familias para servir de soporte en caso de que exista algún problema o desavenencia con el proveedor. Para cualquier duda o consulta, siempre pueden ponerse en contacto con nosotros a través de la dirección de correo electrónico: suport@iesquartodelrei.es.


